Samsung is a world leader in the area of the display and their TVs are known for their excellent picture quality. However, by tweaking the picture settings, you can enhance your viewing experience to the optimum level. In this guide, I'll be describing the best picture settings for Samsung 4K and UHD TV with LED and QLED screen. Besides, we'll also walk you through the steps to tune the best Samsung TV settings for gaming.
Scp-087-b Game (4k) (hdr) Mac Os Pc
SCP-087 is a Unity first person horror game for Mac. Basically it's a never ending stairwell with random creepy and scary sounds but past the surface it's an immersive experiment into fear. The user must see how far he can go down those dimly lit stairs before he turns back or turns the game off. Best 4K Monitors for Mac iMore 2021. Are you upgrading that high-tech home office and want to check out the best monitors for Mac? Your display may already be gorgeous, but if you're in the market for a second display or even something larger than what you have, a 4K monitor is a massive step in the right direction.
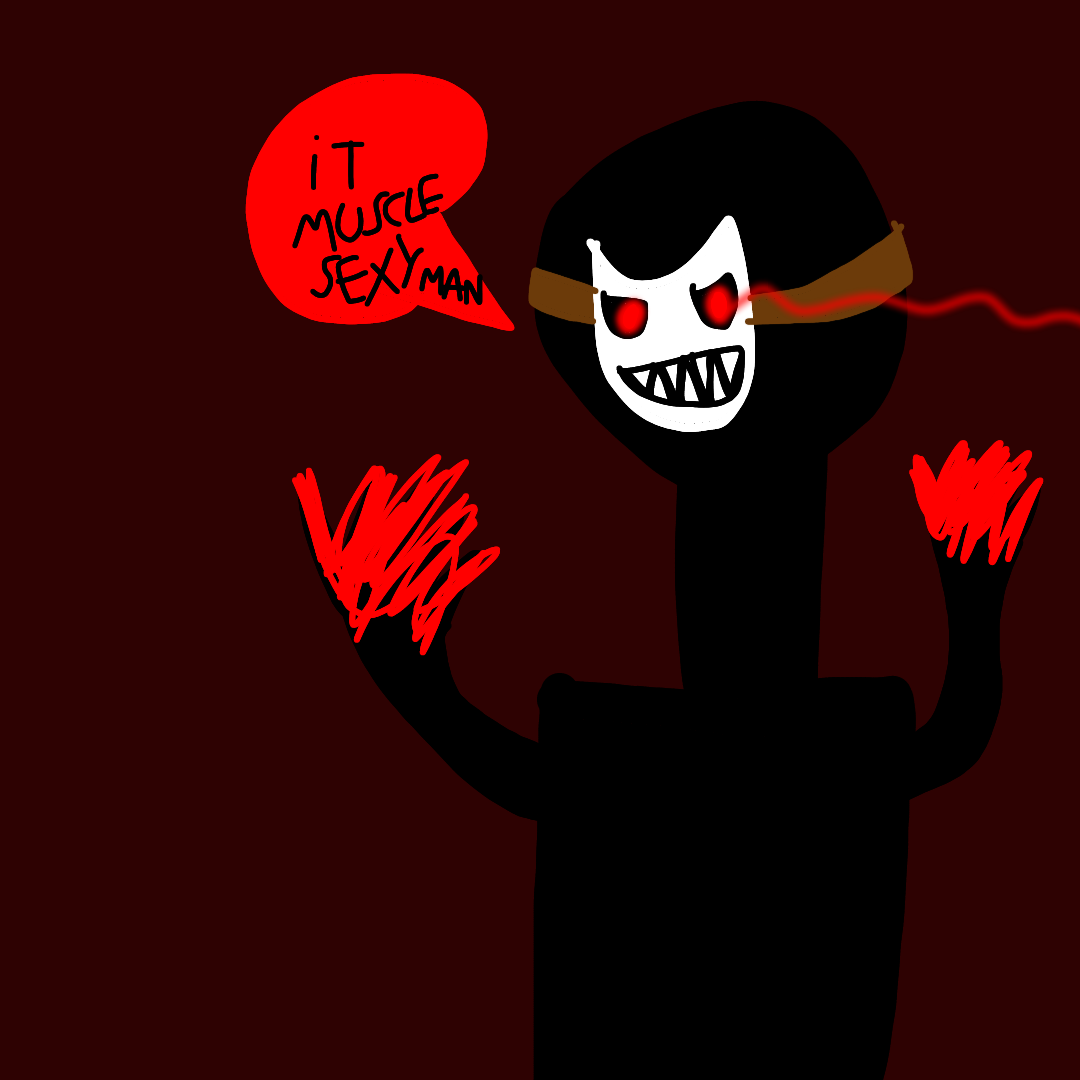
Being a tech enthusiast, I tend to explore all available settings whenever I purchase a new smartphone, TV, or computer and tune them to my preference. When I got a 55-inch 4K QLED TV (QA55Q60RAKXLL) from Samsung, the first thing I did was to set up the picture settings for the best possible experience.
Please note that the best picture settings for your Samsung TV may differ depending on the room lighting conditions of your room. For instance, If you watch TV in a bright room with natural or artificial light, you need to keep the levels of brightness, contrast, sharpness, color, and backlight on the higher sight. However, if your TV is in a dark room, you should keep the brightness, color, and sharpness below 50% for better picture quality.
Below, you'll find the best picture settings for the Samsung 4K UHD TV, SUHD TV, and QLED TV.
Samsung TV Picture Modes
When it comes to the number of preset picture modes found on a Samsung Smart TV, they are not as many as present on LG TVs. You should also check out our recommendations about the best picture settings for LG 4K UHD, OLED, and NanoCell TV. On the Samsung TV, you would find only four picture modes tuned by the manufacturer.
- Dynamic: If your TV is placed in a room with bright or natural light, you'll need heightened levels of brightness, contrast, colors, and sharpness. When your Samsung TV is in dynamic mode, it will have a bright and vivid picture, too much saturation, and unbalanced black levels. If the Dynamic mode is enabled, you may experience eye fatigue while watching TV in low light conditions. It consumes more electricity than all other picture modes.
- Standard: This mode offers a balanced viewing experience with moderate levels of brightness, color, contrast, and sharpness and is best suited for normal lighting conditions.
- Natural: If you prefer less brightness, color, contrast, and sharpness than Dynamic and Standard modes, the Natural picture mode should suffice your needs as it is good for eye comfort as well. Since Samsung TVs don't have an option like LG's Eye Comfort Mode, you should check my guide to learn how you can enable the blue light filter on your Samsung TV.
- Movie: This picture adds a warm tone to the picture and offers subdued levels of brightness, contrast, sharpness, and color that are perfect for watching TV in low light or in a dark room. Since the Movie mode disabled any extraneous picture processing, it's good for watching movies with smoother motion.
Apart from the default picture modes, Samsung TVs also come with Expert Settings that let advanced users tune the picture settings to their taste. Depending on your Samsung TV model number, the picture settings may differ.
Best Picture Settings for Samsung QLED TV
If you have a Samsung QLED TV or its model number starts with ‘Q', you can try the following picture settings for balanced picture quality for the Samsung QLED TV series with 4K and 8K screen.
- Samsung Q9FN (2018)
- Samsung Q8 (2018)
- Samsung Q900 (2018)
- Samsung Q90 (2019)
- Samsung Q60 (2019)
- Samsung Q70 (2019)
- Samsung Q80 (2019)
- Samsung Q90/Q95 (2020)
| Expert Settings | Value |
|---|---|
| Picture mode | Movie |
| Backlight | 15 |
| Brightness | 0 |
| Contrast | 75 |
| Sharpness | 5 |
| Color | 28 |
| Tint (G/R) | 0 |
| Apply Picture Settings | All sources |
| Digital clean view | Off |
| Auto Motion Plus Settings | Off |
| Contrast Enhancer | High |
| Film Mode | Auto1 |
| Color Tone | Warm2 |
| Gamma | 2.2 |
| Color Space Settings | Auto |
| White balance | 2 Point |
| Red Gain | 9 |
| Green Gain | -5 |
| Blue Gain | -8 |
| Red Offset | 0 |
| Green Offset | 1 |
| Blue Offset | 3 |
Best Picture Settings for Samsung 4k UHD TV
If you own a Samsung UHD TV with 4K resolution, you can use the picture settings given below. Please note that depending on the lighting environment, the best value for Backlight might differ for you.
- TU (UHD series
- RU (UHD series
- NU (UHD) series
- MU (UHD) series
- KU (UHD) series
| Expert Settings | Value |
|---|---|
| Backlight | 5-6 |
| Brightness | 0 |
| Contrast | 85 |
| Sharpness | 5 |
| Color | 45-55 |
| Tint (G/R) | G50/R50 |
| Use Picture Settings | All sources |
| Digital clean view | Off |
| Auto Motion Plus Settings | Off |
| Contrast Enhancer | Off |
| Local Dimming | Low |
| HDR+ Mode | Off |
| HDMI UHD Color | On for HDR HDMI sources |
| Color Tone | Warm2 |
| Gamma | BT.1886 |
| Color Space | Auto |
| White balance | 2 Point |
| Red Gain | 8 |
| Green Gain | -5 |
| Blue Gain | -9 |
| Red Offset | 5 |
| Green Offset | 8 |
| Blue Offset | 5 |
Samsung SUHD & LED TV Picture Settings
If you own a Samsung SUHD TV with an LED screen, you should try the picture settings mentioned below for optimal results.
| Picture Settings | Value | |
|---|---|---|
| Picture | Profile | Movie |
| Backlight | 8 | |
| Contrast | 80 | |
| Brightness | 45 | |
| Sharpness | 35 | |
| Color | 45-55 | |
| Tint | G50/R50 | |
| Advanced | Dynamic Contrast | Off |
| Black tone | Off | |
| Flesh tone | 0 | |
| Color space | Auto (native for DCI-P3) | |
| White balance | 2 Point | |
| – Red | 4 | |
| – Green | 3 | |
| – Blue | -5 | |
| + Red | 5 | |
| + Green | 0 | |
| + Blue | -5 | |
| Gamma | 0 | |
| Picture settings | Color tone | Warm2 |
| Digital Clean View | Off | |
| MPEG noise filter | Off | |
| Movie | Off | |
| Auto Motion Plus | Blur | 5 |
| Judder | 0 | |
| LED Clear | Off or On (with the backlight on max) | |
| Smart LED | Standard |
Best Samsung TV Settings for Gaming
If you want to enjoy the best possible gaming experience on your Samsung TV by connecting a gaming console like PlayStation or Xbox, you must tweak the picture settings. It doesn't matter whether you own a LED (SUHD/UHD) or QLED (4K/8K) from Samsung, you just need to enable Input Signal Plus and Game Mode. Prime time mac os. Knife only (itch) mac os.
Once you've turned on those settings, the TV screen will be optimized for low latency while using a gaming console. Moreover, the color, sharpness, and contrast will be enhanced to optimize fast-moving objects.
- Open your Samsung TV Settings.
- Navigate to General > External Device Manager.
- Now, click on Game Mode Settings and turn it On.
- When the Game Mode is on, enable Game Enhancer and set Dynamic Black Equalizer value to 4.
- Then click on Game Motion Plus Settings and enable Game Motion Plus.
- Set Blur Reduction to 8 and Judder Reduction to 9.
- Make sure that LED Clear Motion is turned off.
Additional Settings for Gaming on Samsung TV
Turn on HDR+ Mode
Some Samsung Smart TVs come with HDR (High Dynamic Range) Mode. When enabled, HDR+ Mode will add more shades of color than that of normal mode even if your Gaming Console does not support HDR.
- Just open Settings > Picture.
- Navigate to Expert Settings and enable HDR+ Mode.
Turn On Input Signal Plus
- Open Settings > General and select External Device Manager on your Samsung Smart TV.
- Now, click on Input Signal Plus and enable it for the HDMI port to which your gaming console is connected.
You are now all set to enjoy gaming on your Samsung TV with enhanced colors, smooth motion, less judder and blur, and low latency.
Samsung TV Dark Screen Fix
If you think that your Samsung TV is too dark and even tuning the backlight setting is not working, try the following tip. This solution will also work if your TV screen dims or brightens by itself. Overgrown (creeperhappy) mac os.
On New Samsung TVs
Go to Settings > General > Eco Solution and turn off the following items:
- Ambient Light Detection
- Energy Saving Mode
- Motion Lighting
On Older Samsung TVs
Navigate to Screen Menu > System > Eco Solution > Eco Sensor and turn it Off.
This will fix the Samsung TV dark screen issue.
Fixing Samsung TV Blue Tint/Hue Issue
One of our visitors recently had this issue. The display of his Samsung TU8000 Crystal UHD TV had a bluish hue or tint regardless of channel or app. He tried adjusting the picture settings but it didn't help. If you are having this problem as well, try the following tip.
- Press the Home button on your Samsung TV remote.
- Navigate to Settings and select it.
- Then go to Picture > Expert Settings.
- Look for a setting named RGB Only Mode, click on it and turn it off.
- If you don't find this setting, select the Reset Picture option.
Scp-087-b Game (4k) (hdr) Mac Os Desktop
The blue tint problem on your Samsung Smart TV will be fixed if it doesn't have any hardware issue.
